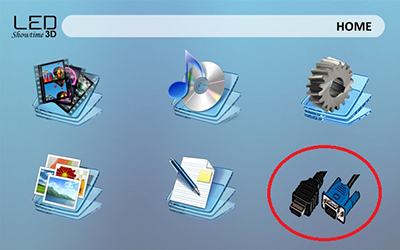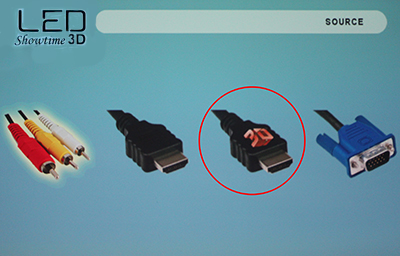RECENT UPDATES
 |
|
|
 |
|
|
 |
|
|
 |
|
|
 |
|
|
 |
|
|
 |

How to play 3D BluRay Movies on your AAXA LED Showtime 3D
1. Please refer to the FAQ here to set up your NVIDIA 3D Graphics Card and Software
2. After the graphics card and 3D Vision software is set up, we will need a BluRay Optical Drive.

3. The good news when it comes to the optical drive is that any 2x or faster BD-ROM handles the demands of Blu-ray 3D. This is because the Blu-ray 3D standard was designed to be backward-compatible with legacy players for 2D playback. The point is that any PC Blu-ray drive will work with 3D discs, unless it's a very old first-generation unit saddled with a 1x read speed.
4. Insert the BluRay optical drive into your PC case, then connect the back of the optical drive to your motherboard via a SATA connection.
5. Start your computer and install any additional software that came with your
BluRay optical drive.

We will now need to download software to play your 3D Bluray. Our recommended software is CyberLink PowerDVD 12 Ultra. It has perfect compatibility for 3D Blurays, and is even able to upscale 2D media to 3D.

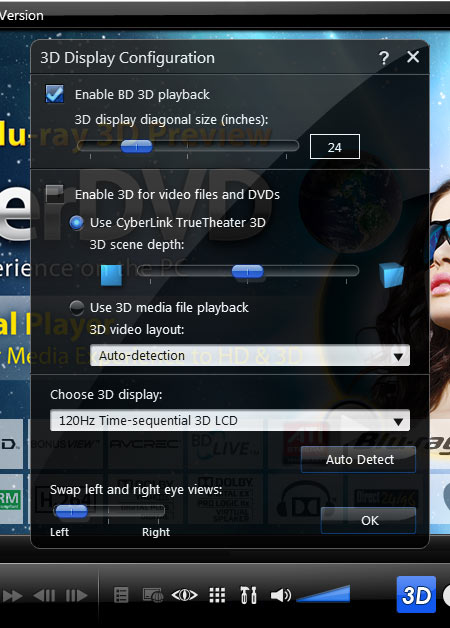
- In the first section of this window, you see the option to turn on Blu-ray 3D playback support. When this checkbox is selected, PowerDVD will allow Blu-ray 3D discs to be played in 3D mode.
- The second section deals with PowerDVD's ability to play back media other than Blu-ray 3D. Most notable here is the option to use CyberLink's TruTheater 3D. When enabled, TruTheater 3D will take a standard 2D DVD or movie source file and extrapolate 3D output in real time.
- If you'd like to play back an actual 3D media file, you'll need to turn TruTheater 3D off and select “use 3D media file playback.” When left to auto-detect, the program will do its best to figure out the format of the source file (side-by-side, over/under, or anaglyph), or you can set it manually.