RECENT UPDATES

The instructions below are for connecting to a Mac Computer -- Connections can be done via USB-C or HDMI
The below instructions are for Mac Computers and Laptops that have a USB-C Video Output
These devices include the below:
- MacBook Pro introduced in 2016 or later
- MacBook Air introduced in 2018
- iMac introduced in 2017 or later
- iMac Pro (all models)
- Mac mini introduced in 2018
1. Using the supplied USB-C to USB-C Cable, connect one end into your Mac computer and connect the other end into your BP1/HP1.
2. On the Main Menu, select the "Mirroring" Icon.
3. Your BP1/HP1 should now be mirroring what is showing on your Mac.
The below instructions are for Mac Computers and Laptops that have a Mini-Display Port or Thunderbolt Video Output
These devices include the below:
Thunderbolt:
- MacBook Pro introduced in 2011 through 2015
- MacBook Air introduced in 2011 through 2017
- Mac mini introduced in 2011 through 2014
- iMac introduced in 2011 through 2015
- Mac Pro introduced in 2013
Mini DisplayPort:
- MacBook Pro introduced in late 2008 through 2010
- MacBook Air introduced in late 2008 through 2010
- Mac mini introduced in 2009 and 2010
- iMac introduced in 2009 and 2010
- Mac Pro introduced in 2009 through 2012
1. Take a Lightning Mini DisplayPort (or Thunderbolt) to HDMI adapter and connect the smaller end into the MacBook Pro or Air.</p> <div align=">

2. Take the HDMI cable and insert one end into the female port of the adapter.


3. The other end of the HDMI cable is then inserted into the BP1/HP1.
4. Open the System Preferences, and then select DISPLAYS. Click the small check box next to "Show displays in menu bar." This will allow you to quickly set up your displays when connecting to the projector from a simple menu bar drop down rather than have to open the System Panel.
5. If you plan to use "mirroring" (what you see on your laptop is what you see on the projector), you should select 1920x1080 or lower, as the display resolution of your internal monitor before starting (if possible) and also make sure the Mirror Displays box is checked under the arrangement tab. This should make the projector happy when you connect. Other resolutions may or may not work. If you are using PowerPoint or Keynote for your talk, you do not need to turn on mirroring, so the internal resolution can be anything you desire as the external and internal monitors display separate data in these programs.
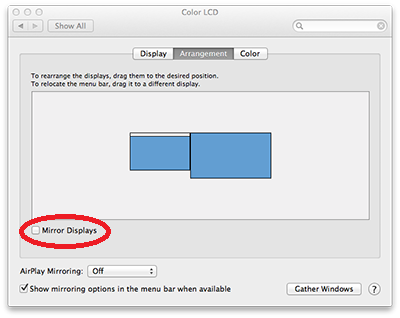
6. When a second Monitor is connected, it should automatically redraw the internal monitor and add the new external monitor automatically. The mode in which it starts up in will be based on your last connection to a similar monitor. That means setting it up with an external monitor now should make the process go faster.
7. If your Mac did not detect the added monitor, you should select the Monitor drop-down in the menu bar and select "Detect Displays" to make it find the monitor. After that, the monitor should display. Once the monitor is connected, in the same menu drop-down, set the external display to 1200x720 (60 Hz). A confirmation dialog will appear on the external display (or both if mirroring is on), and you have 15 seconds to click "CONFIRM" to remain these settings. Click "CONFIRM" to lock in these settings.
8. If you wish to mirror your displays, again, drop down the display menu item, and select Mirror Displays. No confirmation is needed once this is done. You may have to change the display resolution again if there was a different previous setting, but this can quickly be done from the same menu drop down. Again, select 1280x720.
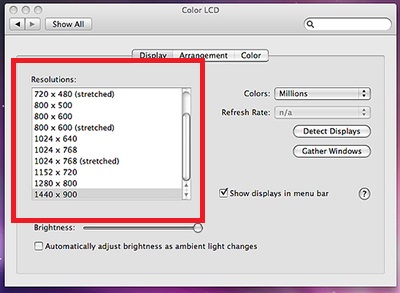
9. It is suggested that you turn off all Screen Savers and Power Saving settings, both of which can be found in the System Preferences. Also, it is suggested that you bring your power supply, as this will make your presentation go smoother by preventing the computer from going to sleep or blanking the display.
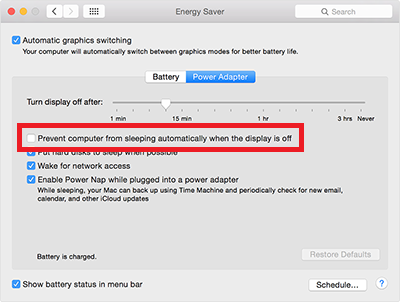
10. Testing: Sleep your machine with no monitor connected. Wake up the machine FULLY, and then attach your external monitor. It should immediately come up in the last known mode. If not, practice with the menu bar drop-down menu item for the monitors to be able to quickly switch to the proper modes.
11. When the monitor switch is switched to display your Mac on the projector, it should detect the display and switch to the last known setting. Again, if this does not happen, select DETECT DISPLAYS from the drop-down menu item to make this happen. If any settings come up wrong, they can quickly be changed with this drop-down menu selection.
12. When done, disconnect the external monitor. From the display menu drop down, you can reselect your desired display resolution.







